Monivaiheisen tunnistautumisen käyttöönotto
Yliopiston järjestelmiin kirjautuessasi sinun tarvitsee vahvistaa kirjautuminen Microsoft Authenticator -sovelluksella tai tekstiviestikoodilla. Lue ohjeet tunnistautumisen käyttöönottoa varten.
Käyttöönottoa varten tarvitset
- Tietokoneen, jolla monivaiheisen tunnistautumisen vahvistusmenetelmä asetetaan käyttöön.
- Puhelimen / mobiililaitteen, jota käytetään tunnistautumisen vahvistamiseen.
- Taideyliopiston tunnuksesi. Jos sinulla on tunnukset useamman organisaation Microsoftin O365‐palveluihin (esim. sähköposti, Teams), niin kirjaudu ensin ulos toisen organisaation palveluista. Vaihtoehtoisesti voit käyttää selaimen yksityinen selaus ‐ikkunaa (private browsing tai incognito).
Vahvistusmenetelmän vaihtoehdot
Tekstiviesti puhelimeen
Tämä sisäänkirjautumismenetelmä asetetaan ensin ja sitä voi käyttää, mutta suositamme, että otat mahdollisuuksien mukaan käyttöön myös Microsoftin Authenticator sovelluksen ensisijaiseksi sisäänkirjautumismenetelmäksi.
Microsoft Authenticator -sovellus
Tämä on suositeltavin menetelmä. Sovelluksen käyttö edellyttää, että käytössäsi on älypuhelin tai vastaava mobiililaite.
Tekstiviestivarmennuksen lisääminen
Varmennus otetaan käyttöön tietokoneella. Toimi näin:
1. Mene tietokoneesi selaimella käyttöönottosivulle
2. Kirjaudu sisään yliopiston käyttäjätunnuksellasi ja salasanallasi. Käyttäjätunnus muodossa: abc12345@uniarts.fi
Saat ilmoituksen More information required, valitse Next.
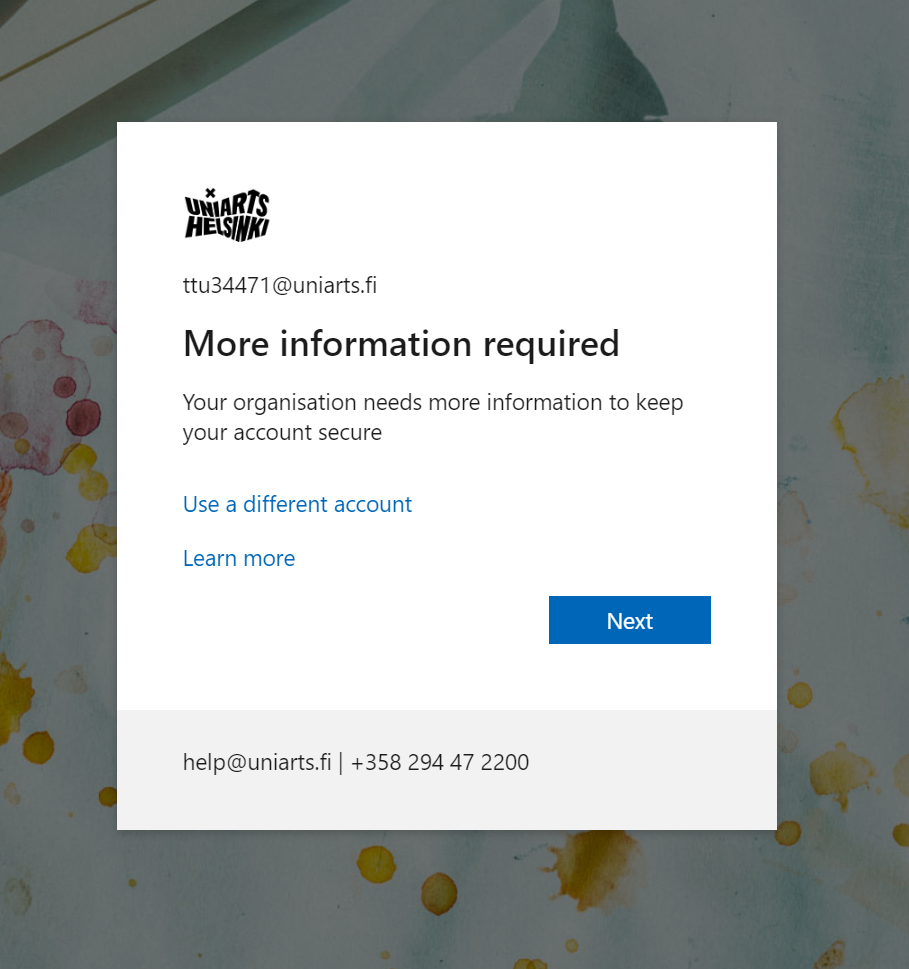
3. Pääset sivulle, jonka otsikkona on Keep your account secure.
Valitse tässä vaiheessa I want to set up a different method.
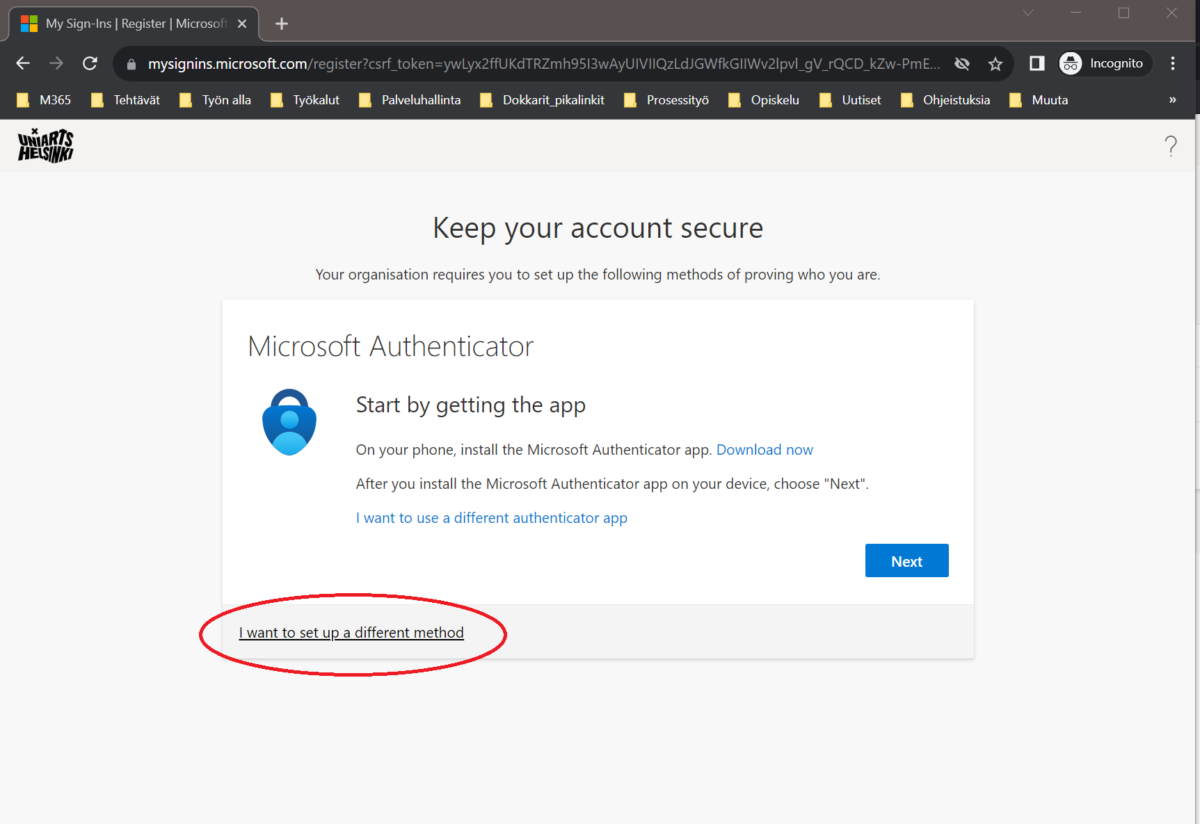
Choose a different method ‐ikkunassa, valitse listalta Phone ja valitse Confirm.
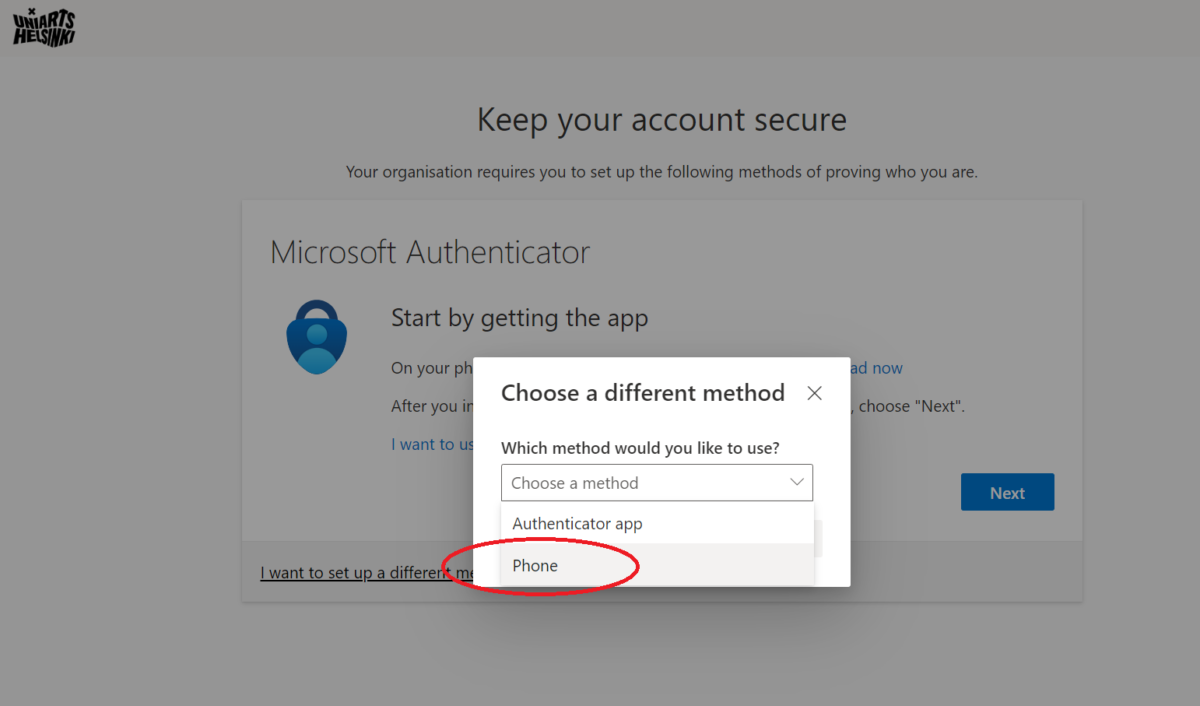
Phone‐tiedot ikkunassa, valitse ensin suuntanumero ja syötä sitten puhelinnumerosi. Text me a code -täppä on automaattisesti päällä, joten valitse vain Next.
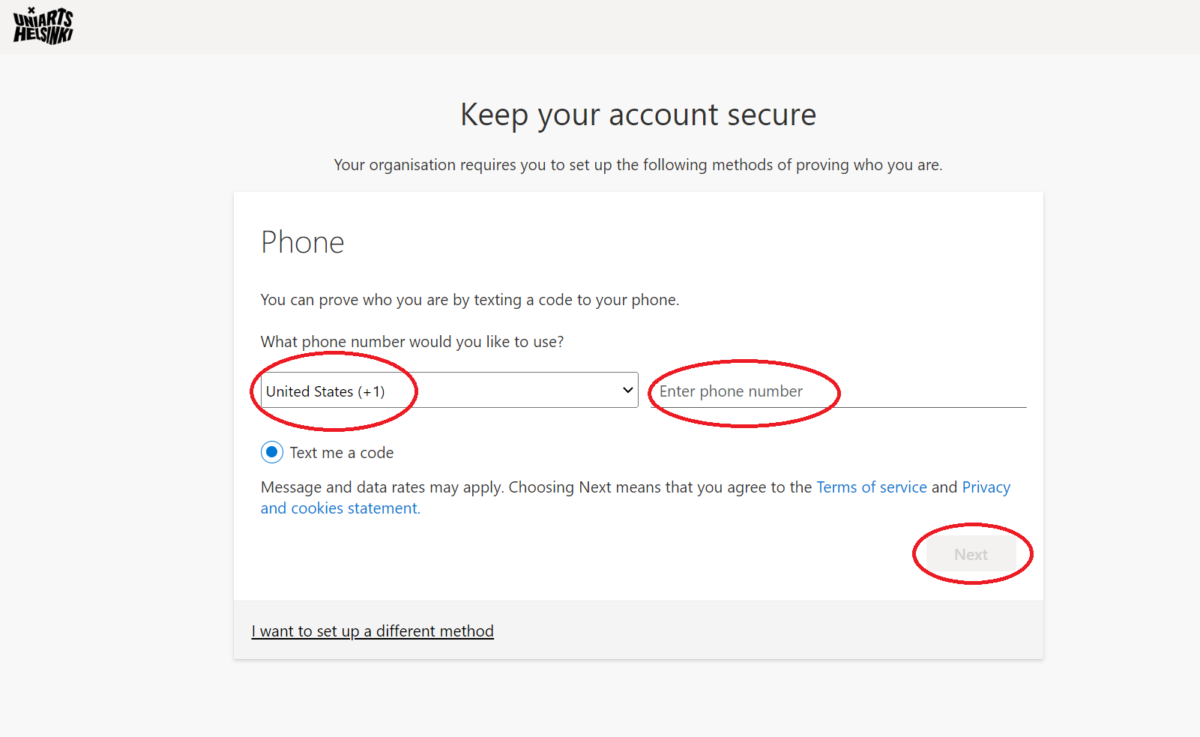
4. Saat puhelimeesi 6‐numeroisen koodin. Syötä se kenttään ja valitse sitten Next.
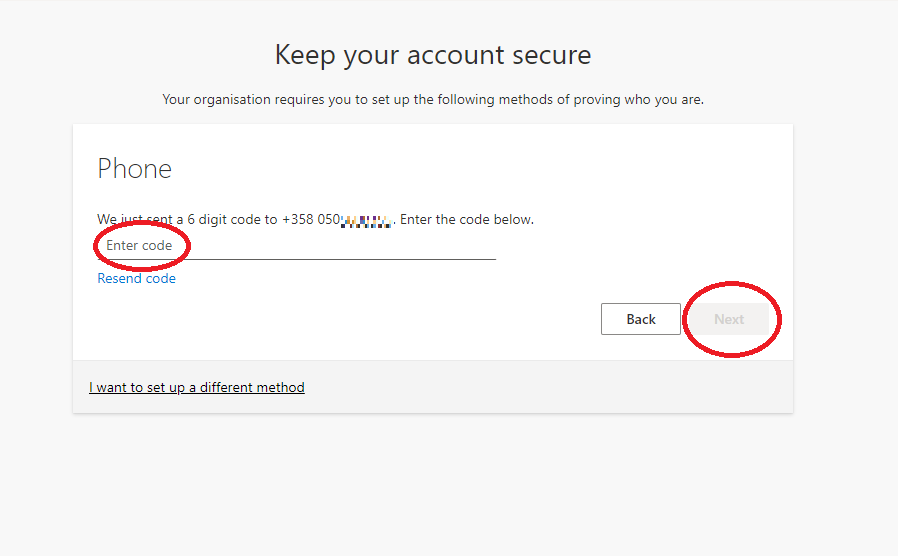
Saat vielä vahvistuksen SMS verified. Valitse taas Next.
Saat vielä vahvistuksen Success! ja maininnan mikä on Default sign‐in method. Valitse Done.
5. Kokeile nyt kirjautua sisään Turvatieto-sivulle
- Syötettyäsi kirjautumisessa tunnuksen ja salasanan, saat pyynnön Verify your identity. Klikkaa Text +XXX XXXXX, jolloin puhelimeesi tulee tekstiviestinä kirjautumisen vahvistuskoodi. Syötä se.
- Olet nyt Turvatieto‐sivullasi (Security info) ja näet sisäänkirjautumismenetelmäsi listattuna. Täällä pitäisi näkyä nyt Puhelin ja käyttämäsi puhelinnumero, johon tekstiviesti‐vahvistuskoodit tulevat.
6. Sisäänkirjautumismenetelmä on nyt onnistuneesti lisätty!
Suosittelemme vahvasti ottamaan vielä käyttöön Microsoft Authenticator ‐sovelluksen ja vaihtamaan sen oletusarvoiseksi sisäänkirjautumismenetelmäksi. Ohjeet Microsoft Authenticator‐sovelluksen käyttöönottamisesta alla.
Microsoft Authenticator -sovelluksen lisääminen
Seuraavassa osa toimista tehdään tietokoneella ja osa puhelimella. Toimi näin:
1. Lataa puhelimeesi ilmainen Microsoft Authenticator ‐sovellus sovelluskaupasta
2. Siirry tietokoneelle ja mene Turvatieto-sivulle
- Valitse: + Lisää kirjautumismenetelmä (+ Add method).
- Valitse listalta Authenticator‐sovellus ja klikkaa Lisää.
- Saat ilmoituksen Aloita hankkimalla sovellus, jonka olet jo ladannutkin puhelimeesi, joten klikkaa Seuraava.
- Seuraavassa ruudussa Määritä tilisi klikkaa vielä Seuraava.
- Nyt ruudulla lukee Skannaa QR‐koodi.
3. Siirry puhelimelle ja avaa Microsoft Authenticator ‐sovellus
- Avaa nyt puhelimeen lataamasi Microsoft Authenticator ‐sovellus. Klikkaa Hyväksy, jonka jälkeen Jatka ja valitse sitten Add work or school account ja QR‐koodin skannaus (Scan a QR code).
- Skannaa nyt puhelimella tietokoneen ruudulla näkyvä QR koodi. Yliopiston käyttäjätilisi pitäisi nyt olla lisättynä puhelimesi Microsoft Authenticator ‐sovellukseen.
- Mikäli puhelimella Microsoft Authenticator ‐sovellus pyytää sallimaan ilmoitukset, niin salli ne.
4. Siirry tietokoneelle ja siirry QR-koodista eteenpäin
- Klikkaa Seuraava.
- Tulee teksti: Kokeillaan sitä – Hyväksy sovellukseesi lähettämämme ilmoitus kirjoittamalla alla näkyvä numero.
5. Puhelimen puolella Microsoft Authenticator ‐sovellus kysyy nyt numerot, jotka näkyvät tietokoneella
- Naputtele numerot puhelimelle ja vahvista, että olet kirjautumassa sisään.
- Huomaa, että joka kerta Microsoft Authenticator ‐sovellusta käyttäessäsi sinun tulee syöttää puhelimesi lukituksen avaukseen käyttämäsi koodi tai käyttää sormenjälkitunnistusta, mikäli olet sen asettanut käyttöön.
6. Siirry tietokoneelle, jossa lukee ”Ilmoitus hyväksyttiin”
- Valitse Seuraava.
- Saat vielä ilmoituksen, että Microsoft Authenticator on nyt onnistuneesti lisätty tunnistamismenetelmäksi!
Katso vielä alta ohje miten saat muutettua Microsoft Authenticatorin oletusarvoiseksi sisäänkirjautumismenetelmäksi.
Oletusarvon mukaisen sisäänkirjautumisen menetelmän muuttaminen
- Valitse Muuta nykyisen oletusarvon mukaisen sisäänkirjautumismenetelmän perässä.
- Valitse avautuvasta ikkunasta listalta Sovelluspohjainen todentaminen – ilmoitus.
- Valitse Vahvista.
Nyt oletusarvoisesti kirjautumisen vahvistaminen tehdään Microsoft Authenticator‐sovelluksen kautta. Tarvittaessa voit kuitenkin käyttää tekstiviestivahvistusta edelleen varamenetelmänä, jos Microsoft Authenticatorin kautta tunnistautuminen ei joskus onnistuisi. On hyvä, että käytössäsi on vähintään kaksi vahvistusmentelmää.
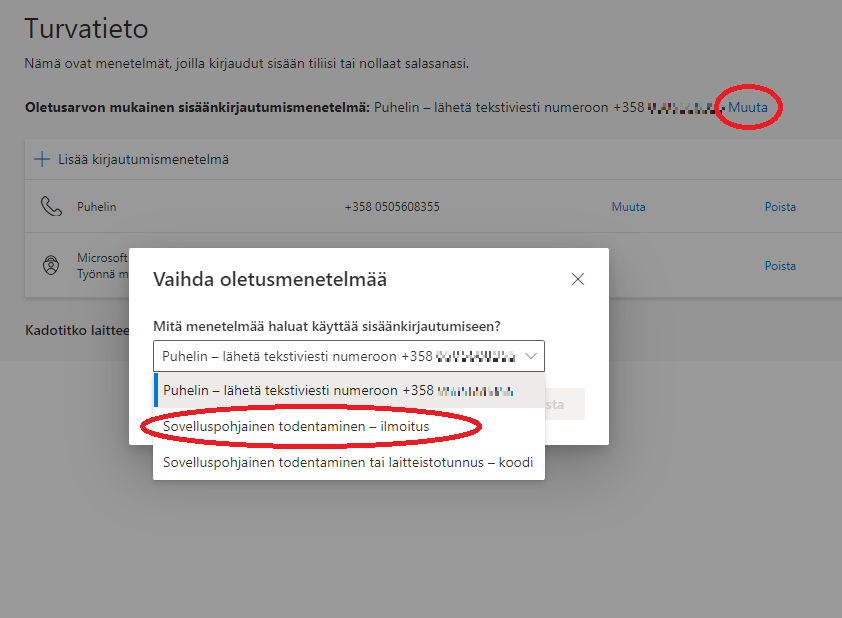
Viimeistelyt
Testaa kirjautuminen vielä kertaalleen menemällä esimerkiksi sähköpostiin.
OneDrive‐sovellus: Mikäli käytät tietokoneellasi OneDrive‐sovellusta, jolla synkkaat tiedostosi OneDrive‐pilvitallennuksen ja tietokoneesi välillä, varmista, että monivaiheisen tunnistautumisen käyttöönoton jälkeen synkronointi on aktiivinen.
Eli tarkista, kun luot uuden tiedoston koneellasi, että se synkronoituu myös pilveen. Tämä onnistuu menemällä selaimella OneDrive‐palveluun ja tarkistamalla, että tietokoneella tallentamasi tiedosto löytyy myös sieltä.
Varmuuden vuoksi voit kirjautua OneDrive‐sovelluksesta ulos koneellasi ja sen jälkeen uudelleen sisään.
Vinkkejä
Kun haluat myöhemmin lisätä tai muuttaa monivaiheisen kirjautumisen menetelmiäsi, niin mene Turvatieto-sivulle.
Microsoft Authenticatorin lisäksi myös muiden Authenticator‐sovellusten, kuten Google Authenticatorin tai LastPass Authenticatorin käyttö on mahdollista. Voit halutessasi käyttää myös niitä.
